
2、看到左边的工具栏,有个楼梯选项。
3、点击,会自动展开很多关于楼梯的名称。
4、我们点击第一个楼梯,出现框框内容,同时也有个楼梯的实例图出来。
可以随着鼠标移动。
5、控制好楼梯的踏步,楼高,宽度,长度就能很快出来结果。
6、点击一下鼠标即可出来参数相应的楼梯一个,如果需要制作其他楼梯,一样选择这个方法。
7、制作完毕后,可以给楼梯增加额外的装饰,扶手其他。
点击楼梯,反键按属性控制。
8、其他楼梯一样是可以创建的,比如三跑,四跑楼梯,还有三角形楼梯都一样可以。
###1.输入L回车正交打开在楼梯间框内画一条直线,输入O回车280选择那条线重复几次根据你的需要一般八次即可(也可以矩阵画)2.对象捕捉第一条中点和最后一条中点画直线,分别向左右偏移30(偏移命令O),输入rec捕捉左上角和右下角的两个点,画出宽60的矩形,输入O,选择刚画的矩形,距离60,两次。
3.输入TR,将该去掉的线剪掉,再用pl多短线画折线和箭头指示线。
###1、首先首先在打开CAD的软件中点击左侧的工具栏中的楼梯其他-弧形楼梯,在常规的颜色中默认,在三维效果里同样选择默认即可进入下一步的操作。
2、然后在弹出的圆弧楼梯中设置相应的参数,并在需要3D上点对勾,在这里需要注意的是CAD的3D特效有一个效果延迟,需要进行设置即可。
3、然后在图形中点击左键确定要绘制的楼梯的位置。
这是绘制好的楼梯;此时是平面显示的来调整三维显示,三维的设置在图片选中即可进行操作。
4、接下来就是需要进行点击绘图区域右上角的三维视图,选择一个合适的角度,然后点击,进入下一个操作界面。
5、此时可以看到楼梯了;但是楼梯是以二维线框显示的,改变显示的形态。
6、点击菜单栏中的视图-视觉样式-真实。
7、颜色可以自己选择,这样就可以看完成在CAD里画旋转楼梯的平面图图。
###1、单击;绘图;工具栏中的;直线;按钮,再点开;正交;按钮,绘制楼梯的墙体与扶手,绘制完成进行下一步。
2、选择菜单栏中的;格式;然后再点开;点样式;的命令,在打开的;点样式;对话框中来选择;X;样式。
3、选择菜单栏中的;绘图;然后点开;点;然后再点开;定数等分;的命令,以左边扶手的外面线段为对象,数目为8(可自拟),绘制等分点。
4、单击;绘图;工具栏中的;直线;按钮,分别以等分点为起点,左边墙体上的点为终点绘制水平线段。
5、最后这一步,我们来删除绘制的等分点,删除完毕以后,我们可以使用;镜像;功能或者是再绘制楼梯的另一边,最后绘制完成。
扩展资料平面图是地图的一种。
可以用水平面代替水准面。
在这个前提下,可以把测区内的地面景物沿铅垂线方向投影到平面上,按规定的符号和比例缩小而构成的相似图形,称为平面图。
面的概念可以这样加以描述:假设把一个平面图画在平面上,然后用一把小刀沿着图的边切开,那么平面就被切成许多块,每一块就是图的一个面。
欢迎分享,转载请注明来源:优选云

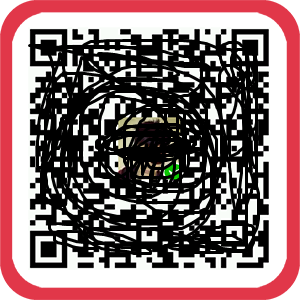 微信扫一扫
微信扫一扫
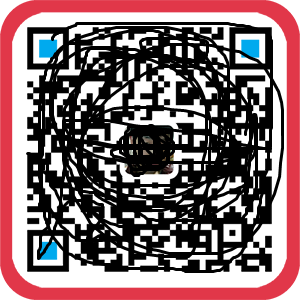 支付宝扫一扫
支付宝扫一扫
评论列表(0条)