
2、点击图像,选择模式,点击CMYK模式,将图像改变为CMYK模式。
3、按快捷键Ctrl+J复制背景图层,得到如右侧的图层1。
4、选择图层1,在通道混合器选择单色,改变其他源通道的参数,如下图。
5、选择通道面板,选择黑色通道。
6、选择加深工具,在眉毛处涂抹,使眉毛加深。
7、此时就成功的加深眉毛颜色了。
###在PS中修眉毛的具体步骤:1、将背景层拖到;创建新的图层;上,得到背景副本,从工具箱中选择套索工具,在眉毛周围画出一个松散的选区,按下Alt+ctrl+D组合键,羽化。
2、在选中眉毛羽化后,按下ctrl+j得到眉毛独立的图层,图层1,在图层调板中,将眉毛的混合模式从正常切换成正片叠底,这会使图层片变暗。
3、按下Alt键,并单击图层调板底部的图层蒙板图标(按下Alt键将使用黑色填充,这将隐藏正片叠底的效果,可以看到眉毛看起来恢复正常了,然后,按下字母D将前景色设为白色。
4、选择与眉毛最大部分接近的软边画笔,到选项栏中将画笔的不透明度降低为50%然后,用画笔从右到左在眉毛上涂抹,在涂抹过程中按下左方括号键把画笔尺寸变小,涂抹操作将展示出正片叠底的效果,从而使眉毛变暗。
5、完成。
###1、在photoshop中打开原图,打开原图后。
2、单击常用工具栏上的;画笔工具;。
3、单击画笔属性栏上的画笔选择框右上角的黑色三角形箭头,在弹出的菜单中选择;载入画笔;。
4、在弹出的载入对话框中选择下载解压后的;PS笔刷下载-16种常用眉毛笔刷;的笔刷文件;tata580_eyebrow.abr;。
5、载入画笔后可在画笔选择框中的最后面看到载入的16种眉毛笔刷,我们单击选择431号笔刷。
6、新建一个透明图层1,然后将前景色设置为黑色,调整画笔大小到与人像的原有眉毛大小相近的地步,最后单击一下即可出现一条眉毛。
7、因为眉毛的走向不一定会合适,所以要通过变换来进行调整,选择菜单;编辑->自由变换;。
8、适当调整眉毛的大小及方向,效果。
9、然后单击鼠标右键,在弹出的菜单中选择;变形;。
10、变形是以九宫格的方式进行调整,可调节性非常大,灵活多样,将画出的眉毛调整到与原有眉毛一样大小。
11、调整好后单击常用工具栏上的移动工具,会弹出是否应用变形,选择是即可,画上去的眉毛颜色可能过深,可以通过调节图层1的不透明度进行调节。
欢迎分享,转载请注明来源:优选云

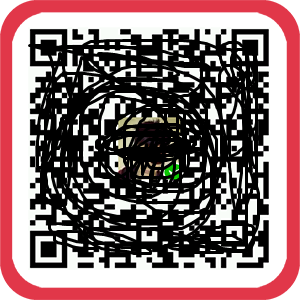 微信扫一扫
微信扫一扫
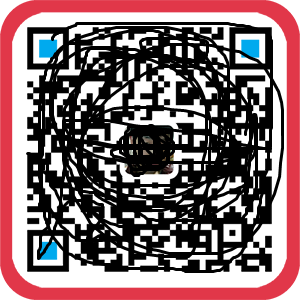 支付宝扫一扫
支付宝扫一扫
评论列表(0条)