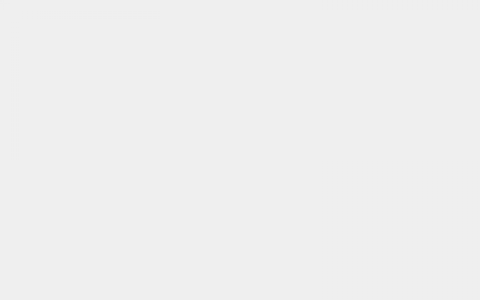在任务栏上的搜索框中,键入 " 命令提示符"。 将显示 " 命令提示符 " 按钮。 在它的右侧,选择 "以 管理员身份运行 ">"是"。
在命令提示符下,按照列出的顺序运行以下命令,然后查看这是否解决了连接问题:
键入 netsh winsock reset ,然后选择 Enter。
键入 netsh int ip reset ,然后选择 Enter。
键入 ipconfig/release ,然后选择 " 输入"。
键入 ipconfig/renew ,然后选择 " 输入"。
键入 ipconfig/flushdns ,然后选择 " 输入"。
卸载网络适配器驱动程序并重启
如果上述步骤不起作用,请尝试卸载网络适配器驱动程序,然后重新启动计算机。 Windows 将自动安装最新的驱动程序。 如果在最近的更新后网络连接停止正常工作,请考虑使用此方法。
在卸载之前,确保备份可用的驱动程序。 访问电脑制造商的网站,并从中下载最新的网络适配器驱动程序。 如果你的电脑无法连接到 internet,你需要在其他电脑上下载驱动程序,并将其保存到 USB 闪存驱动器,以便你可以在电脑上安装驱动程序。 你需要知道电脑制造商和电脑型号名或型号。
在任务栏上的搜索框中,键入“设备管理器”,然后从结果列表中选择“设备管理器”。
展开 " 网络适配器",找到您的设备的网络适配器。
选择网络适配器,然后选择 "卸载 设备" >"删除此设备的驱动程序软件 " 复选框,>" 卸载"。
卸载该驱动程序后,依次选择“开始”按钮 >“电源” >“重新启动”。
电脑重启后,Windows 将自动查找并安装网络适配器驱动程序。 查看这是否解决了连接问题。 如果 Windows 未自动安装驱动程序,请尝试安装在卸载前保存的备份驱动程序。
检查您的网络适配器是否与最新的 Windows 更新兼容
如果升级或更新 Windows 10 后立即丢失网络连接,则你的网络适配器的当前驱动程序可能是针对以前版本的 Windows 设计的。 若要检查,请尝试暂时卸载最近的 Windows 更新:
选择 "开始" 按钮,然后选择 " 设置" >更新 &安全 >" Windows 更新 " >"查看更新历史记录">"卸载更新"。
选择最新的更新,然后选择 " 卸载"。
如果卸载最新的更新时会还原你的网络连接,请检查是否有更新的驱动程序可用:
在任务栏上的搜索框中,键入“设备管理器”,然后从结果列表中选择“设备管理器”。
展开 " 网络适配器",找到您的设备的网络适配器。
选择网络适配器,选择 " 更新驱动程序 " >" 自动搜索更新的驱动程序软件",然后按照说明进行操作。
安装更新的驱动程序后,选择 "开始" 按钮 >Power >重启(如果需要重新启动),然后查看是否修复了连接问题。
如果 Windows 无法找到新的网络适配器驱动程序,请访问电脑制造商网站,并从中下载最新的网络适配器驱动程序。 你需要知道电脑制造商和电脑型号名或型号。
执行以下操作之一:
如果无法下载并安装较新的网络适配器驱动程序,请隐藏导致网络连接丢失的更新。 若要了解如何隐藏更新,请参阅 隐藏 Windows 更新或驱动程序更新。
如果您可以成功地为您的网络适配器安装更新的驱动程序,请重新安装最新的更新。 若要执行此操作,请选择 "开始 " 按钮,然后选择 " 设置" >更新 &安全 >" Windows 更新 " >"检查更新"。
使用网络重置
应尝试的最后一步是使用网络重置。 在上述步骤对联网没有任何帮助时再考虑使用此步骤。
这有助于解决从早期版本的 Windows 升级到 Windows 10 后可能遇到的连接问题。 它还可以帮助解决可以连接到 internet 的问题,但无法连接到共享网络驱动器。 网络重置删除已安装的任何网络适配器以及它们的设置。 重启电脑后,所有网络适配器均已重新安装,网络适配器设置也已设置为默认值。
注意: 若要使用网络重置,电脑必须运行 Windows 10 版本 1607 或更高版本。 若要查看设备当前运行的是哪个版本的 Windows 10,请选择 "开始" 按钮,然后选择 "设置" >"系统>"。 About
选择“开始”按钮 ,然后依次选择“设置” >“网络和 Internet” >“状态”>“网络重置”。
打开网络 &Internet 状态设置
在“网络重置”屏幕上,依次选择“立即重置”>“是”以确认。
等待电脑重新启动,并查看该问题是否已修复。
注意:
使用网络重置后,可能需要重新安装和设置可能要使用的其他网络软件,例如 VPN 客户端软件或 Hyper‑V 虚拟交换机(如果你使用的是此虚拟交换机或其他网络虚拟化软件)。
网络重置会将所有已知网络连接设置为公共网络配置文件。 在公共网络配置文件中,你的电脑不会让其他电脑和使用该网络的设备发现,这有助于提升电脑的安全性。 但是,如果电脑是家庭组的一部分,或者用于文件或打印机共享,则需要将其设置为使用专用网络配置文件,以使电脑处于重新可发现状态。 若要执行此操作,请选择 "开始" 按钮,然后选择 "设置" >网络&Internet >wi-fi。 在“WLAN”屏幕上,依次选择“管理已知网络”>希望更改的网络连接 >“属性”。 在“网络配置文件”下,选择“专用”。
其他疑难解答步骤
检查 Wi-Fi 设置
WLAN 适配器制造商可能具有不同的高级设置,你可以根据网络环境或连接偏好进行更改。
请检查网络适配器的“无线模式”设置,并确保该设置与你尝试连接的网络功能相匹配。 如果不匹配,将无法连接,并且该网络可能不会显示在可用网络列表中。 “无线模式”通常将默认设置为“自动”或类似选项,以便连接至每一种受支持的网络。
查找无线模式设置
在“设备管理器”中,选择“网络适配器”,然后双击网络适配器名称。
选择“高级”选项卡,并查找“无线模式”设置。 请确保将它设置为网络正在使用的模式。
Wi-Fi 配置文件设置
Windows 使用 WLAN 配置文件保存连接到 WLAN 网络所需的设置。 这些设置包括网络安全类型、密钥、网络名称 (SSID) 以及其他内容。 如果你无法连接到之前能够连接的 WLAN 网络,原因可能是网络设置已发生更改,或配置文件已损坏。
若要修复此问题,请删除(或“忘记”)该网络连接,然后重新连接至该网络。 当你忘记某个网络连接时,它将从你的电脑中删除相应的 WLAN 网络配置文件。
忘记网络
选择任务栏右侧的wi-fi 网络 图标,然后选择 "网络 &Internet 设置"。
选择“WLAN”,然后选择“管理已知网络”。
选择你想忘记的网络,然后选择“忘记”。
之后,选择任务栏上的 "Wi-Fi" 图标,然后尝试重新连接到所需的网络以续订网络连接。
检查您的家庭版式
欢迎分享,转载请注明来源:优选云

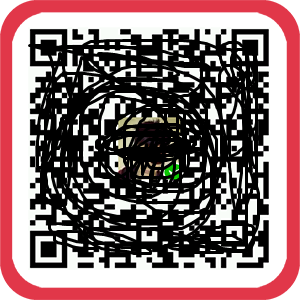 微信扫一扫
微信扫一扫
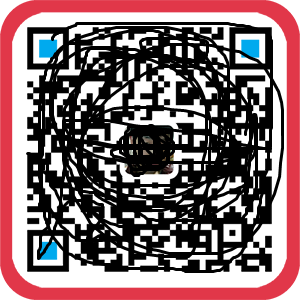 支付宝扫一扫
支付宝扫一扫